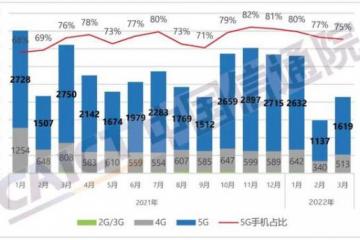原标题:《你做的折线图太低了。这是1号的数据分析图!》

大家好,我是继续研究各种图表的小霜~
请教各位,以下三种场景你们会选择哪些图表。
某集团,最新月度销售排名变化,
各种产品,最近一段时间热度的比较,
不同销售人员全年销售额的比较。
我们的第一反应可能是折线图,因为它涉及到时间维度。
下面以集团月度销量对比为例。
制作如下图所示的折线图:
标准折线图,虽然很清楚的显示了集团销售的趋势。
但是即使我们突出了C组,也没有办法一下子看到C组排名的变化。
如果我们把折线图改成凹凸图呢。
在凹凸图中,x轴继续表示时间维度,y轴表示组的排名维度。
如下图:
从图中我们可以清楚的看到C组最近的排名:
1—3月,C组排名呈上升趋势,但到了4月,排名突然下降到第5位。
有时候,事情的排名比实际价值更重要,可以尝试使用凹凸图。
凹凸图是线图的变体。
这时候就有朋友好奇了凹凸图是什么它是如何制作的
什么事。
凹凸图可以直观地看到排名变化的趋势,常用于比较不同类别的排名变化。
通常,制作凹凸图需要两个维度和一个度量:
维度:变化趋势,排名的分类类别,
衡量:作为排名计算基础的数值。
凹凸图非常有用,因为它使排名更加清晰,但它也隐藏了数据的实际价值。
如果一定要呈现实际数据,有一个曲线救国的办法,就是把对应的测量值直接标注为凹凸图中的数据。
我们已经知道什么是凹凸图。接下来我们就来看看在Excel中具体是怎么做的吧~
怎么做。
凹凸图的制作方法:
▋第一步:制作排名表
在单元格B21中输入公式,并填写:
=等级
▋第二步:插入折线图。
选择选项卡—折线图—插入折线图。
▋第三步:美化图表,突出c组
只不过C组的虚线设置为灰色和细线,这样C组的虚线就高亮了。
提示:我们可以点击选项卡下对应的折线图进行设置。
▋步骤4:添加标记和数据标签。
①设置标记选项类型。
选择C组标记,右键—选择填充图标,
点击标记—标记选项—内置,类型为χ,大小可根据实际情况设置。
动图如下:
②添加数据标签,并将位置设置为中心。
▋第五步:设置纵坐标为反向刻度。
将鼠标悬停在纵坐标轴上—右键单击—检查反转比例值。
▋步骤6:设置横坐标标签位置为高
最后删除网格线,凹凸图就大致完成了~
怎么用。
凹凸图可以用在哪里。
例如:
要跟踪产品的受欢迎程度,可以用凹凸图来比较排名,
训练营每周各组PK排名也可以用凹凸图对比,
。
凹凸贴图也可以添加交互效果。点击你想看的任何地方!
比如添加数据验证链接图表,我们就可以看到我们想要哪一组了~
还可以添加复选框链接图表,我们可以对比一下想要哪个组~
总结
介绍了一种折线图的变形图——凹凸图,
一般用于一定时期内不同类别的排名变化,
其基本制造方法,
它的交互图。
。郑重声明:此文内容为本网站转载企业宣传资讯,目的在于传播更多信息,与本站立场无关。仅供读者参考,并请自行核实相关内容。