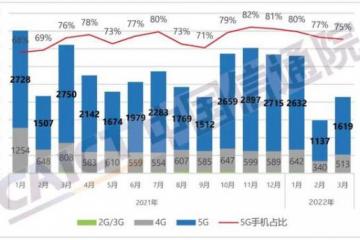原文标题:《照片中有奇怪的红边、绿边、白边?那就用 PS 的这招快速消除》
拍照时照片中有奇怪的光边,这是很多摄友们遇到过的问题,光边严重拉低了照片质量,一点点消除又太麻烦,今天我们来分享几个消除照片杂边的小技巧。
照片每种杂边的形成原因都是不同的。
首先是白边,一般出现在后期修图中,建立选区调整后,物体轮廓附近其实选的并不精准,往往会多选几个像素,最后就变成了白边。
其次是红边、青绿边,常常分布在物体的两侧,放大后非常明显。这是由于镜头镜片的色散造成的,多出现在低价镜头身上。很不巧我刚好有一支“狗头”,所以每次用完都要消除光边。
其次是紫边,一般正对着强光源拍摄,就会出现这种问题。大光比环境是紫边出现的主要原因,和镜头素质的关系不太大。
01、去除白边
我们打开 Photoshop,新建一个空白图层。
接下来选择左侧的“仿制图章”,取样更改为“所有图层”或“当前和下方图层”,混合模式更改为“变暗”。
然后在离白边比较紧的天空处取样,再使用硬度为 0 的小画笔沿着白边涂抹一遍,白边消失了,而且不会影响屋顶。
为什么要选择天空取样呢?因为白边的两侧是“天空”和“屋顶”,天空比屋顶亮,所以选亮的那一侧。
02、去除其它光边方法一:拍摄 RAW 格式照片
拍摄 RAW 格式照片,拖到 ACR / lr 中会自动以 RAW 格式打开,我们找到“镜头校正”选项,勾选“删除色差”。
下面是用这一招消除色差后的效果,看着还可以。
方法二:手动去边
这一招用什么格式都行,不一定非得拍 RAW 格式。还是在 ACR 滤镜中的“镜头校正”面板,有一个“去边”功能。
-
数量:代表去除的强度。
-
色相:代表去除哪个范围内的光边。
这个功能有个弊端,那就是会误伤其他地方。比如你的操作是去除“绿色边”,数量值太小了,去不干净,数量值太大了,会把绿树绿草这类原本就是绿色的景物去色。所以要盯好了,别误伤。
方法三:调整画笔
怎样才能不误伤无辜呢?
还是在 ACR 里面,选择调整画笔,其他参数都归零,只在“去边”里设置一个合适的参数,然后用硬度很小、大小也很小的画笔,沿着要去边的地方涂抹。
除此之外,还可以用色相饱和度等工具,把光边的颜色饱和度降低,也能有些作用。在调整时,建立蒙版,只调整想要调整的区域。
郑重声明:此文内容为本网站转载企业宣传资讯,目的在于传播更多信息,与本站立场无关。仅供读者参考,并请自行核实相关内容。