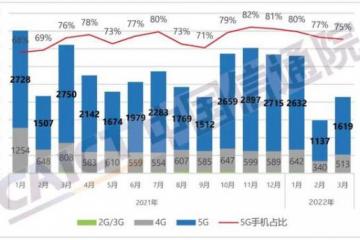不能用Excel排序。你可能会错过一亿次下班的机会!

老板分配了同样的任务:
整理公司所有员工的工资,按部门从高到低排序。
无法排序的人:
手动找到部门,一个一个复制粘贴。
找到一个大概需要30秒我们公司200人,需要6000秒
总结一下,点一下!
哦,顺序又出问题了。
可以使用排序的人:
点点鼠标,敲敲键盘,5秒搞定!
你知道怎么做吗。
看看下面的内容!
01.按颜色排序。
如果各个部门颜色相同,可以直接按颜色排序。
步骤也很简单:
选择部门所在的A列,在标签页中点击。
搞定了。
或者按下以将表格转换为智能表格。
直接在部门列中选择,并选择单元格颜色或字体颜色。
02.多条件排序
然后,在按部门排序的情况下,增加一个条件:按薪资从高到低排序。
怎么破。
没关系~小E会帮你的!
在有多个约束的情况下,我们只需要先把每个条件拆开,然后按多个条件排序即可~
具体操作如下:
选择基本工资总额所在的F列,单击选项卡中的。
点击排序页面,添加一个二级关键字,在列中选择。
主要和次要的区别是:
关键词排名越高,排序的优先级越高。
也就是说,表格会先按部门排序,再按基本工资总额排序。
将次要关键字中的订单行更改为OK。
就是这样~
03.自定义排序
这张表需要按照职位大小排序。
只有名字和职位。......
这种情况下,怎么排序呢。
不要慌!我们还有终极绝招——自定义排序!
选择职位所在的B列,然后在选项卡中单击。
在排序页面上,选择关键关键字,然后选择顺序栏。
在输入序列框中输入所需的序列,并使用回车键分隔条目。
这里以我们依次进入总经理,部长,经理的岗位为例。
点击,确认两次,就完成了!
04.其他排序
除了以上常见的排序方式,在排序页面还有各种特殊的排序方式,满足你的需求~
▋按字母排序
▋按笔画排序
▋水平排序
你以为这就结束了。
光说没用,来场真正的战斗吧—
05.使用排序作为工资单。
排序最常见的用途就是制作工资表~
直接看操作~
在表格旁边添加一个系列。
向后添加另一个序列。
选择最后一个数字所在的单元格,然后在选项卡中选择—。
在序列页面上:
在序列生成于栏中选择,
在类型列中选择,
填写步长值,
结束值已填写。
当然可以!
复制页眉,用键选中下半部分的整个区域,粘贴!
最后一步,我们的排序登场!
选择序列号区域,然后在标签中单击。
一秒搞定!
好了,今天的干到渴Excel排序课到此结束!
。郑重声明:此文内容为本网站转载企业宣传资讯,目的在于传播更多信息,与本站立场无关。仅供读者参考,并请自行核实相关内容。